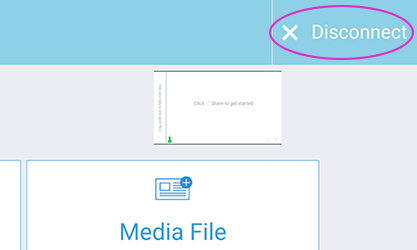How to Connect via Laptop
To connect your device to a Solstice Wireless Display, your mobile device (laptop, tablet or phone) will need to be connected to the EDUROAM Wi-Fi.
Start the Solstice Wireless Display
The Solstice Wireless Display is a device connected to the AV equipment in selected Centrally Timetabled Spaces, which allows users to wirelessly display content from their mobile devices (laptop, tablet, phone). On the AV control systems in these rooms, the Solstice Wireless Display is labelled as BYOD (Bring Your Own Device). Press the BYOD input to select the Solstice Wireless Display.
Install the Solstice Client
- Download and install the Solstice Client software from www.mersive.com/uk/downloads - If you're prompted about your Firewall, allow the software access through the firewall.
- Once installed, navigate to the 'Solstice Client' program and click to open Solstice on your laptop.
- First Time Users: If this is the first time you have installed the Solstice Client software, you can configure the Solstice Directory Service to make it easier to detect Solstice Displays around campus. Click on the Settings icon...
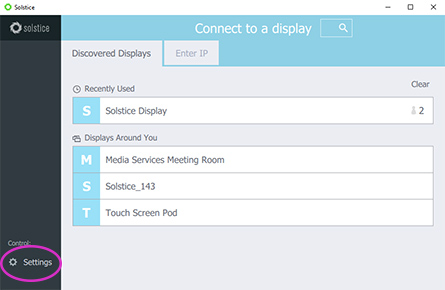
Then in the Solstice Directory Service Address box, enter solstice.manchester.ac.uk
You can also enter your name into the 'Your Name' field to help identify you when connected to a Solstice Display.
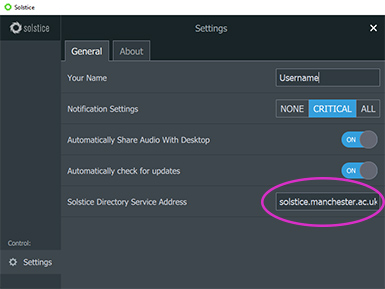
4. In the Solstice Client window, you'll see a list of rooms where Solstice Displays are currently active around campus. Select the room you are in to connect. If you cannot see the room you are in listed, you can click on the 'Enter IP' tab and manually enter the IP address of the Solstice Display you wish to connect too.
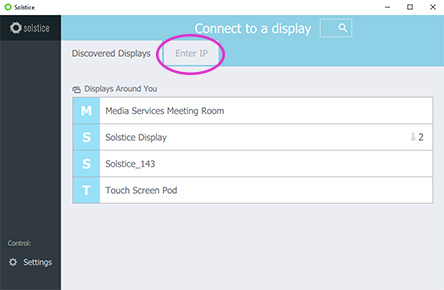
5. When you are prompted for a screen key, enter the 4-digit key displayed on the Solstice Wireless Display.
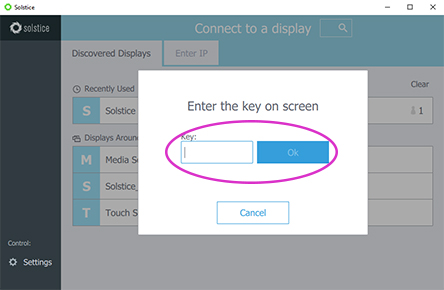
6. You are now connected to the Solstice Wireless Display.
7. The Sharing screen will appear which allows you to choose the following:
- Desktop - shows your entire Desktop on the Solstice Wireless Display.
- App Window - allows you to select one open window/application at a time from your desktop. You can select this option again to show multiple windows.
- Media File - allows you to upload a picture, video or audio file for playback.
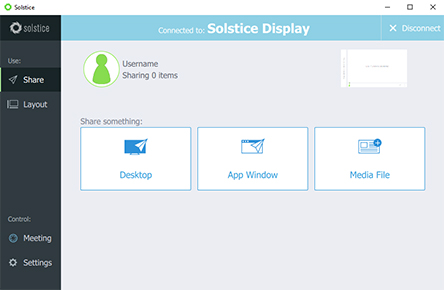
Solstice Client Tips
- Up to 4 people can share items to the Solstice Wireless Display at one time.
- Anything shared from your laptop appears in the 'Layout' window of the Solstice Client. You can access the Layout window by clicking the Layout icon or the layout preview.
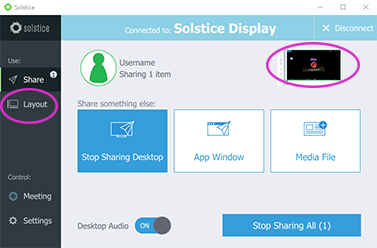
- When sharing your Desktop, you can also toggle sharing your Desktop Audio ON/OFF
Clicking and dragging within the layout window will move items around on the Solstice Wireless Display. Dragging the items to the dock on the left of the layout window will hide posts. You can then drag the hidden items back out of the dock to display them again on the Solstice Wireless Display.
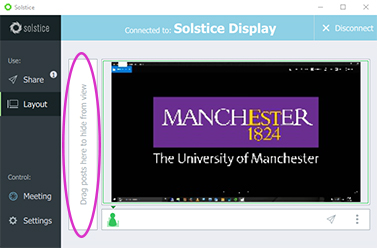
If you right-click on an item you have shared, a menu will appear which will allow you to:
- Fullscreen - maximises the shared item on screen, and minimises other items.
- Stack - creates a stack of items, allowing you to flip through them.
- Delete - deletes the item from the display.
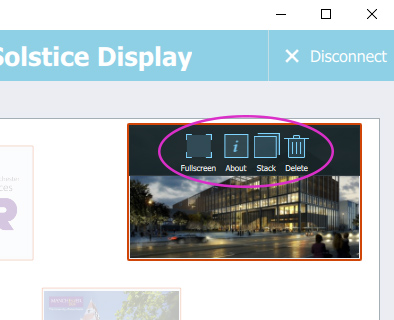
Disconnect
Remember to Disconnect from the Solstice Wireless Display once you have finished sharing content.